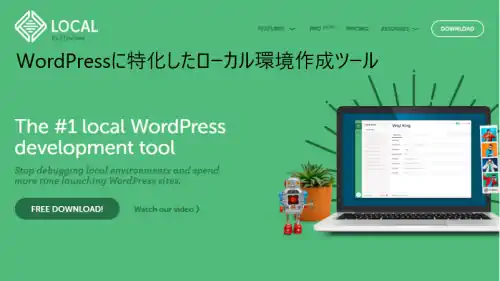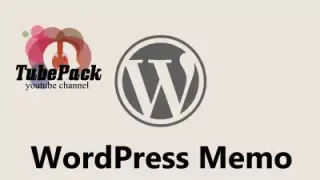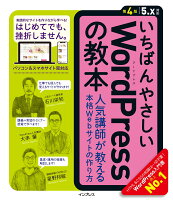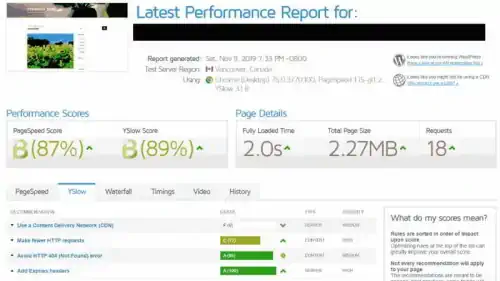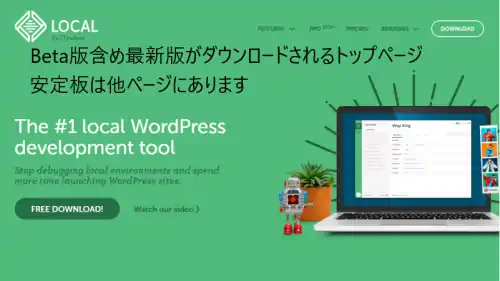Local by Flywheel|WordPressに特化したローカル環境作成ツール
2019/12/01現在
Windows版とMac版があります。
64bit OS でしか動きません。
筆者の環境:
Windows10 64bit
CPU Intel Core i5-3210M
追記)
この記事の情報は古くなっています。
最新版のダウンロードは以下のページから
ローカル環境とはなんぞや
レンタルサーバーで動作するWordPressにネット越しにアクセスするのではなく、自分のパソコン(Windows)でWebサーバーを動かし、そこにレンタルサーバーと同じようにWordPressをインストールして、自分のパソコンのブラウザでアクセスして使うということです。
本番環境(レンタルサーバー)と変わらず、テーマ・プラグインの導入、設定、記事投稿、閲覧できます。
Apache、nginx、LiteSpeed などのWebサーバーは、共用レンタルサーバーではだいたいLinux OSで動作していますが、Local をインストールすればWindows上に仮想的にもう1台コンピュータが作られて、PHPやMySQLデータベースもインストールされます。
なので、WordPressが動作します。
使い方は普通のWindowsソフトと変わりません。
このようなツールにはXAMPPが超定番ですので、ググって使うのもありだと思います。
いずれにせよ、WordPressをインストールしてしまえばどちらも同じに使うことができます。
XAMPPのダウンロードからWordPressのインストールまでは動画にしてありますので、そちらもご覧ください。
初心者がWordPressを始めるならレンタルサーバー選びよりも先にWordPressの学習をすすめる理由
- レンタルサーバーを契約してもWordPressの使い方やテーマ、プラグインなどどれを使うべきかわからずなかなか前に進めない。
- 記事を多数公開した後で独自のエディター機能を持つテーマに変えて表現したい場合、再編集で二度手間だし、不具合が出た場合対処に追われる。
- SEOがらみでもテーマ選択は重要。テーマをいろいろ使ってみて自分に合ったテーマを選ぶ時間も必要。
- 機能系・セキュリティ系プラグインもレンタルサーバーの本番環境前に選定しておく時間も必要。
- いきなりWordPress(に限らずどんな形のサイトでも)公開してもすぐにアクセスは集まらない。ライバルサイトを研究するなど十分なプランが必要。
- 下準備だけでなく、本番環境用サイトをコストをかけずにローカル環境で作成し、レンタルサーバー契約後に移行できる。
Local by FlywheelをインストールしてしまえばXAMPPより簡単と思えること

Localを起動すれば作成したWordPressにすぐアクセスできる。
サイト作成・削除・再作成も簡単。
データベースの作成も自動。
複数サイト追加も簡単。
XAMPPはWordPressインストールファイルをダウンロードして解凍、 1サイトごとにインストールファイル設置、ブラウザであくせすしてインストールする。(基本は手動インストール)
データベースの作成もWordPressインストール前に手動で行う。
WordPressにアクセスするには、XAMPPコントロールパネルでApacheとMySQLを起動させる。
サイト削除はWordPressのインストールフォルダとデータベースをそれぞれ手動削除。
WordPressに特化したローカル環境としてはデメリットは特になし

Local by Flywheelは歴史は浅いですが、後発でWordPressに特化したローカル環境作成ツールですのでWordPressを動かしたいだけなら何のデメリットもないと思います。
強いて言えば、開発元サイトもコミュニティーもLocal 実行画面もすべて英語。
しかし、日本語情報は最新版5.0.7(Beta)以外なら結構あります。
インストールされるWordPressは英語ですが、管理画面で日本語にすれば問題なし。
XAMPPも英語だっけ?
ローカルのサーバー環境としてはXAMPPの方が汎用性は高いです。
一緒にインストールできるBitnami(英語版)というソフトでWordPress含め、
他のCMSも簡単にインストールできます。
さっき手動インストールって言ったじゃんとツッコミが来そうですが・・・
今度Bitnamiやってみます。
Local 3.3.0 のインストールはBIOS設定で virtualization technology を有効にしないとできない
初心者でも簡単にWordPressをローカル環境で使えると、 Local by Flywheel を進める記事が多いのですが、BIOS設定を変更しますのでここだけ要注意で、絶対に知識のない他の項目は変更しないようにします。
BIOS設定に virtualization technology の項目がない場合は Local 3.3.0の使用はできません。
また、virtualization technology がすでに有効になっているパソコンの場合は、スムーズにインストールできるはずです。
参考までに:
BIOS設定画面は、パソコン起動してWindowsロゴが表示される前に「F10」キーを押すと出てきますが、パソコンのメーカーによって違う場合があります。
メーカーサイトやパソコンの取説で確認できます。
System Configuration タブのDevice Configurationsの中に virtualization technology があればチェックを付けて「SAVE」して「EXIT」すればパソコン起動が続行されます。
最近のパソコンに多いUEFI・BIOSの場合、設定画面のメニューが違いますが、BIOSと同じように仮想化機能のON/OFF項目があると思います。
Local 3.3.0 インストール方法
インストールファイルのダウンロード
以下の開発元ページのダウンロードボタンは使いません。
最新の5.0.7 Beta版をダウンロードしてしまいます。
このBeta版はフル機能を備えていなかったので、
今回は安定板のLocal by Flywheel 3.3.0 をダウンロードしました。
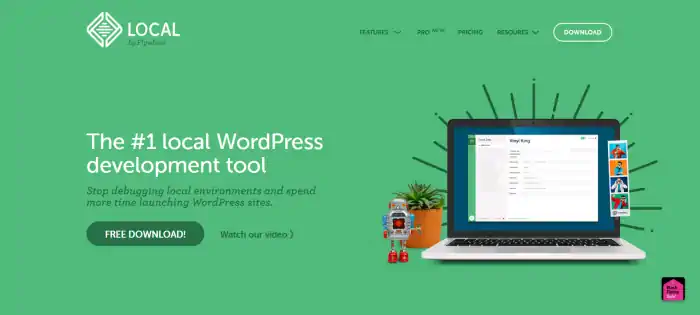
ダウンロードしたファイルを実行
すぐにインストールが始まり、しばらくすると
VirtualBox と Host Machine のインストールが始まります。
数回、Windowsが許可を求めるダイアログが出ますが、すべて「はい」でOK.
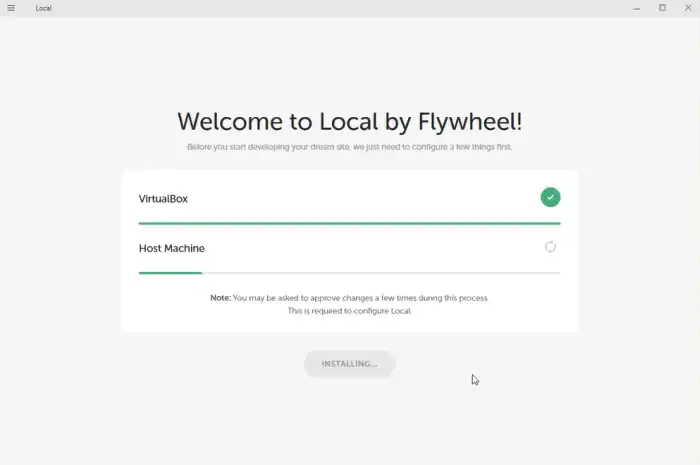
WordPressサイトをインストール
Localをインストール終了したら「CREATE NEW SITE」ボタンでWordPressをインストールするだけ。

う~ん、簡単すぎる
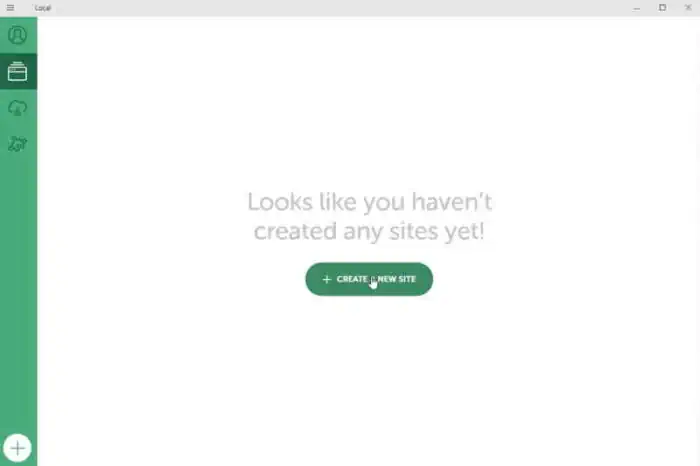
WordPressのタイトル入力
ここでは例として「demo」と打ちます。
ここで日本語名は入力できませんが、後でWordPress管理画面で変更できます。
ADVANCED OPTIONSはそのままでOKです。
そして「CONTINUE」ボタン
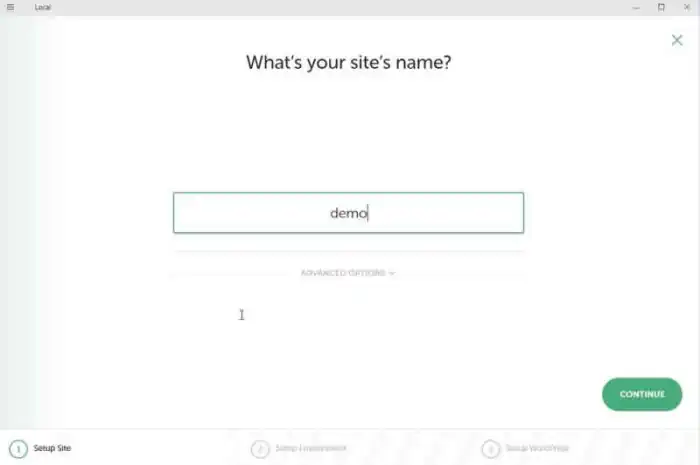
環境設定はPreferredでOK、後で変更できる
Preferredを選ぶとデフォルトで
PHP 7.2.9、Webサーバー nginx、MySQL 5.7 の環境が設定されます。
ここではロリポップ レンタルサーバーに合わせてCustomで
上記3つの設定を変更しました。
後で、随時変更可能です。
「CONTINUE」ボタンで次へ
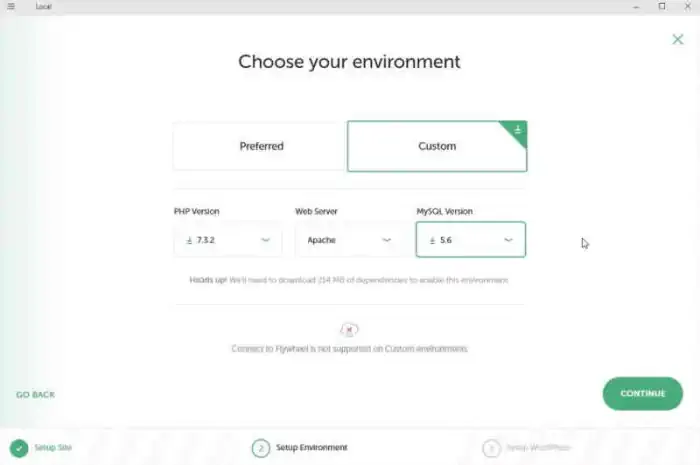
WordPress用ユーザー名とパスワードの入力
WordPressにログインするためのユーザー名とパスワード入力です。
WordPress Username:admin
WordPressPassword:pass
と打ちました。
本番環境では絶対使ってはいけないやつですね。
パスワードはWordPress管理画面からいつでも強度の強いものに変更できますので、ローカル環境で使ううちは暫定的なものでもいいと思います。
自分がログインできなると困るので控えておきましょう。
ユーザー名については次のトピックを読んでみてください。
WordPress Emailは特に必要ないので、そのままにしておきます。
本番環境に移行したら使えるEmailに変更すればいいと思います。
「ADD SITE」ボタンでインストール開始。
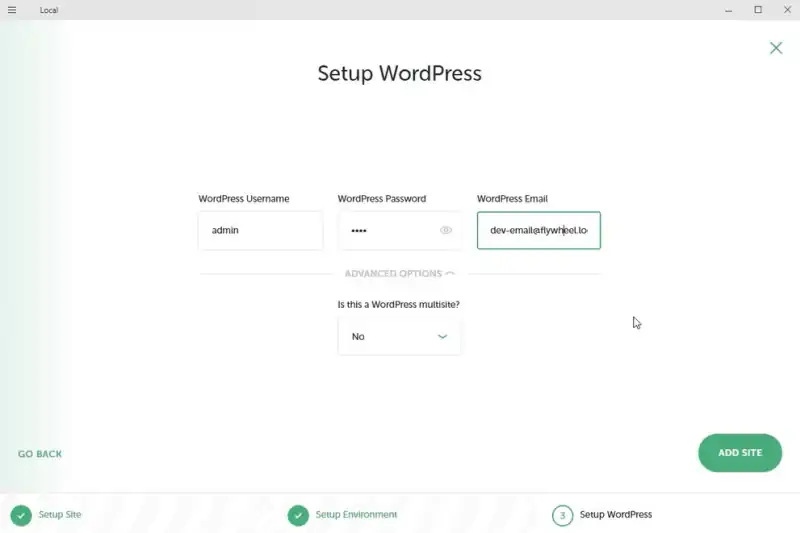
本番環境を考えたユーザー名とパスワードの決め方
別記事で紹介する方法で本番環境に引っ越しした場合、ユーザー名とパスワードも引き継がれます。
ユーザー名はログインユーザー名となるだけでなく、記事の投稿者名となりデフォルトでは公開されるので、そのつもりで設定します。
投稿者名をニックネームに変える設定は出来ますが、サイト訪問者は容易にユーザー名(ログイン名)を取得できることを知っておきましょう。
WordPressの管理画面「ユーザー」→「プロフィール」でユーザー名は変更できないと書いてありますが、どうしてもという場合は変更方法があります。
WordPressサイトインストール後
インストール終了すると、下記画面になります。
WordPressは最新版バージョン5.3でインストールされました。
Local Environmment 横の Change で先ほどの環境設定が変更できます。
サイトURLは http://demo.local
WordPressインストール先:
C:\Users\[Windowsユーザー名]\Local Sites\demo(←URLの前部分)\app\public
右上の「TRUST」ボタンはhttps://URLでアクセスする場合押しますが、今回は押さず、「×」で閉じます。
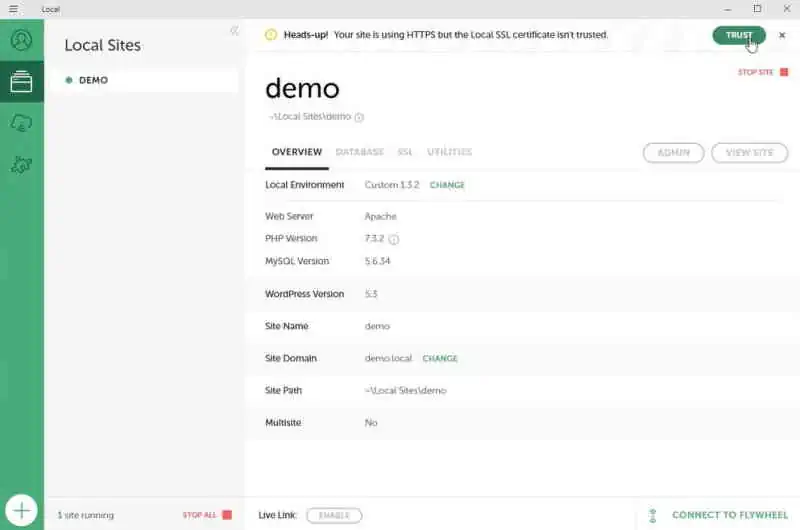
Microsoft Edge ではLocal で作成したWordPressが表示できない
さて、サイト表示を確認しましょう。
Windowsの既定のブラウザがMicrosoft Edge以外なら
「VIEW SITE」ボタンでサイトが、
「ADMIN」ボタンでログイン画面がブラウザで開きます。
もしくはブラウザに手打ちでアクセスできます。
Micosoft Edgeでサイト表示されなくてもインストール失敗などと思わず、他のブラウザで使っていきましょう。
下記画像はFirefoxで表示したサイトトップです。
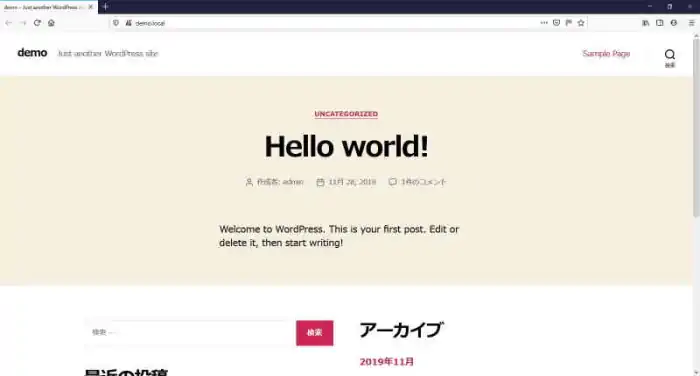
WordPressの日本語化
英語表示でインストールされるWordPressですが、
管理画面にログインしたら、「Setting」→「General」で
Languageを日本語、Time ZoneをTokyoにして
「Save Changes」ボタンを押せばOK。
サイトトップのリンクからログイン画面へ行けますが、
URLは (サイトURL)/wp-login.php
WordPress学習おすすめ本
WordPressの基本はこれでOK!
本屋で見当たらない場合はネットで買いましょう。
電子書籍版をブラウザで見ながら学習がおすすめです。
wordpress.org登録の国産高機能テーマLightningを使って覚えていきます。
コンテンツ作成に慣れてきて、中級者の仲間入りならこれ!
HTMLやCSSは分かるけどWordPressやPHPに馴染みがない方向け
PHPを本格的に覚えようと思う方の入門書