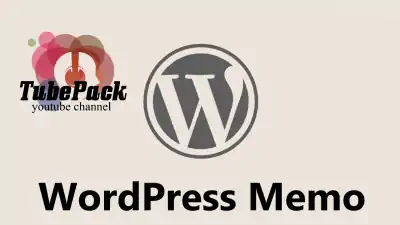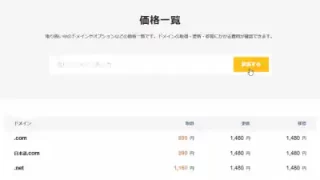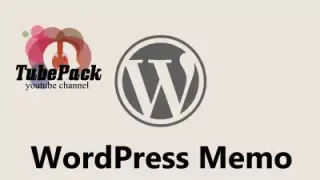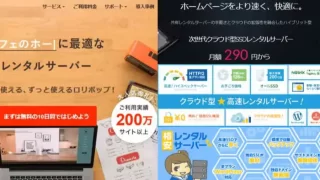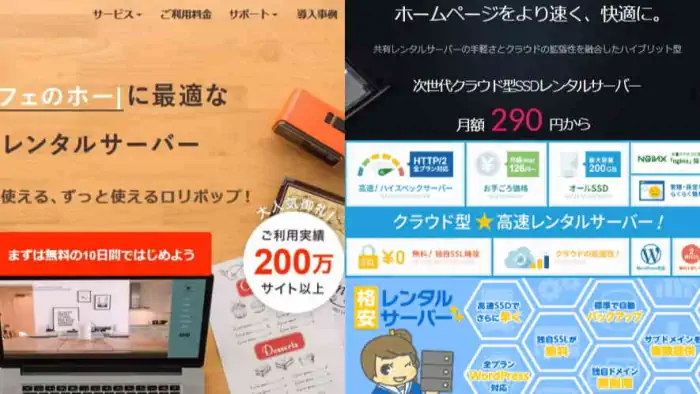WordPressの名前を聞くようになった頃は、Movable TypeやXoopsなど使ってみたりしてましたが、今やレンタルサーバーはどこもかしこもWordPress使えますとか、
WordPress専用プランありますとかうたっており、それじゃあ使ってみようということでレンタルサーバー契約しました。放置しすぎていた無料ブログもそろそろ整理します。
これから無料ブログでなく、個人向けレンタルサーバー契約してWordPressにトライという人に参考になる記事を書きたいと思います。
なぜロリポップレンタルサーバーなのか?
その昔、格安個人向けレンタルサーバーの老舗で使ったことがありなじみがあるから。(^^ゞ
他にも、さくらレンタルサーバー、XREA等々ありましたが・・
格安サーバー各社、一昔前とは段違いにサーバー性能・機能・容量がアップしているのには驚きました。
WordPressはそんなにいいのか?
さて、個人でWordPressを始めるにあたり調べてみると
WordPressのメリット
・WordPress自体は無料であること
・無料ブログのように運営側の規約による利用制限がないので
商用、アフィリエイトなど自由なこと
・広告が入らないこと
・Google Adsense審査通過を視野に入れた運営も可能なこと
(Adsense利用は独自ドメインが条件:2019/05現在)
・世間に圧倒的にWordPress利用者が多いため 情報が豊富なこと
・格安サーバーでも簡単インストール機能があること
・投稿・更新は無料ブログの管理ページのような感覚でできること
・様々な外観・目的に合ったテーマテンプレートが豊富なこと
・プラグインでいろいろな機能が追加できること
でしょうか。
WordPressのデメリット
・最低限レンタルサーバーを契約しないといけない(年間維持費)
・独自ドメインで運用したければ、その取得が必要(年間維持費)
※ロリポップならライトプラン以上12か月契約で独自ドメインずっと無料
・インストールした素の状態では、セキュリティー対策不十分
(最低限必要なプラグインの選定が必要)
・アクセスアップ、検索表示順位など、一から育てていくのにサイト運営の経験・ノウハウが必要なこと
・オープンソースのソフトウェアであるためたくさんの有志がテーマテンプレートやプラグインを開発しているが、その中には脆弱性やバグがありうることも認識しなければいけない
・ネット上に情報は多いとはいえ、検索して理解・吸収する労力が必要
個人では主にアフィリエイト、アドセンス広告、などなどで本気で稼いでいる人たちは、WordPress使っているように見えます。(主観)
が、ただWordPressに興味があるから使ってみよう、という人でも、
使いこなせていくうちに面白くなるものだと思います。
なんせ、運営者は自分なので、ブログ運営会社側の規約などなく、
公序良俗に反しない範囲で何でもできるのですから。
まあ、完全無料でブログをという人向きではありませんね。
ロリポップ!レンタルサーバーの「WordPress簡単インストール」を使ってみよう
手順1:下記「550円以下で使えるロリポップ レンタルサーバーのおすすめと契約申し込み手順」にあるように、サーバー契約 する
※ ロリポップ でもらえるサブドメインで運用する場合、
手順2~4は不要
手順2:独自ドメインの取得はムームードメインがおすすめ
どのレジストラで取得した独自ドメインでも、自分が契約したレンタルサーバーで設定可能ですが、ロリポップレンタルサーバーを使うならグループ会社のムームードメインで取得し、「おさいぽ決済」を使えば1枚のクレジットカードで両者を自動引き落としにできて便利です。
1ポイント1円のおさいぽポイントの残高から引き落とされますが、クレジットカードのオートチャージ設定で決済日に自動的にポイントが購入されて更新忘れがありません。
クレジットカードを持っていない学生さんなどは、PayPal、WebMoney、auかんたん決済、ドコモ払い等々で必要な分をあらかじめおさいぽポイント購入しておけば更新忘れがありません。
「おさいぽ決済」は便利ですが必須ではありません。要はバリュードメインやお名前.com
などで取得しても、各サービスをクレジットカード決済にしておけば自動更新されるので、あとは好き好きですね。
手順3:WordPressを表示させるURLを決める
独自ドメインで運用するのが初めての人は、
サブドメイン型やディレクトリ型URLで関連サイトも運営する手もあるので、
複数サイト運営する場合も考えて、あとで「しまった!」とならないように下の別記事を参考に考えてみましょう。
複数サイトをそれそれ別々の独自ドメインでWordPress運用する手もありますが、
その分独自ドメインの維持費がかかりますね。
手順4.ロリポップ レンタルサーバーで独自ドメイン設定する
せっかくレンサバ借りたのだから、独自ドメインでサイトを表示させましょう。
※レンサバ契約時に取得したロリポップのサブドメインで運用する方は、ここはスキップ。
例:username.lolipop.jp
[サーバー契約時につけたサブドメイン名].[ロリポップが提供するドメイン名]
では、ロリポップユーザー専用ページにログインし、本題の独自ドメイン設定に進みます。
「サーバーの管理・設定」→「独自ドメイン設定」
[独自ドメイン設定]ボタンをクリック。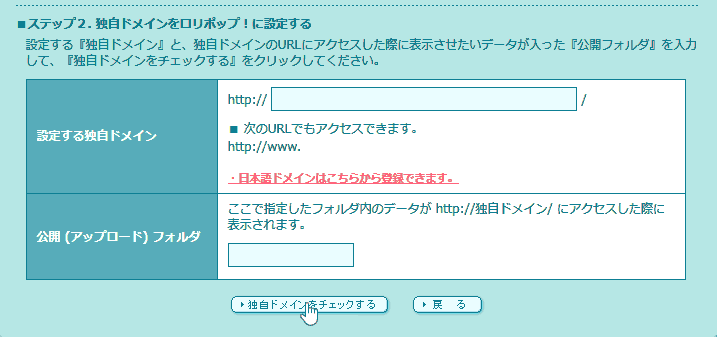
・設定する独自ドメイン名を入力
・公開 (アップロード) フォルダ を入力
半角英数字 『 – 』 『 _ 』 『 / 』 『 . 』が使えます。
このフォルダー名はサイトURLとは関係ないので、
自分がわかりやすい名前を付けます。
ロリポップ側にこのフォルダーが自動作成され、
独自ドメインと関連付けされます。
「独自ドメインをチェックする」をクリック。
次の3つのパターンのどれかに進みます。
パターン1:ムームードメインで取得、且つ、ムームーDNS設定にしたドメインの場合
ムームーID・ムームーパスワード入力して
「ネームサーバー認証」クリック。
パターン2:ムームードメインで取得、且つ、ロリポップのネームサーバー設定にしたドメインの場合
確認画面で「設定」をクリック。
パターン3:ムームードメイン以外で取得したドメインの場合
「ネームサーバーの設定がされていないか、反映が完了していません。 ドメイン取得したサービスで ネームサーバー設定をしてください」の旨のメッセージと、
ロリポップDNS
「プライマリネームサーバー」 uns01.lolipop.jp
「セカンダリネームサーバー」 uns02.lolipop.jp
が、表示されたら
上記、ネームサーバー名をメモ、
「後でネームサーバーを設定する」をクリック。
ロリポップでの独自ドメイン設定は以上です。
独自ドメインを取得したサービスに移動し、ガイドに従い、上でメモしたネームサーバに変更します。
これが終わらないと独自ドメインでサイトにアクセスできません。
※独自ドメイン取得したサービスで設定済みの時は、時間を空ければアクセスできるようになります。
「手順4.」が終わればできること
・独自ドメインのサブドメイン設定
独自ドメインのサブドメインでWordPressを表示させたい場合には
次の設定を行います。
「サーバーの管理・設定」→「サブドメイン設定」
※[サブドメイン名].[独自ドメイン名]でWordPressを表示させる場合に設定。
必要なければスキップ。
上記、独自ドメイン設定の後に行います。
[www] というサブドメインは独自ドメイン設定で自動で登録されています。
www.[独自ドメイン]は [独自ドメイン] と同じフォルダーにアクセスします。どちらも同じサイトが表示されるということです。
「サーバーの管理・設定」→「サブドメイン設定」
「新規作成」クリック。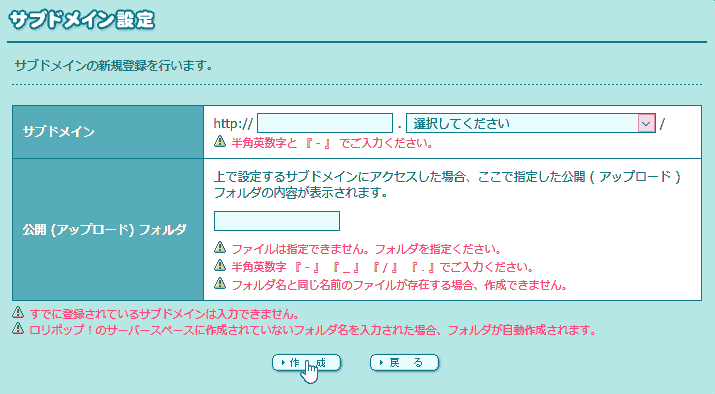
サブドメイン入力
[.]の左に
半角英数字と 『 – 』(ハイフン) を使って好きなサブドメイン名を付けます。
[.]の右は独自ドメイン設定が終わったドメインの中から選択。
公開 (アップロード) フォルダ 入力
自分がわかりやすい名前を付けます。
半角英数字 『 – 』 『 _ 』 『 / 』 『 . 』 が使用できます。
独自ドメイン設定で作ったフォルダーと同じ階層にサブドメイン用のフォルダーが自動作成されます。
サブドメイン用フォルダーにWordPressをインストールすると、
上記で設定した独自ドメインのサブドメインでWordPressが表示されます。
「作成」をクリック。
以上で、独自ドメインのサブドメイン設定終了です。
手順5.自サイトにブラウザーでアクセスできるか確認
・独自ドメインの場合
DNS設定が反映された後であれば、ブラウザーで自サイトにアクセスできるはずです。
http://独自ドメイン/
で下記内容が表示されればOKです。
まだ何もコンテンツをアップロードしていないので、
このページが表示されて正解です。

もし、403エラーが表示されたら「ロリポップ!FTP」を使って
ロリポップアカウントのルートディレクトリにあるwelcome.htmlを、
表示させたいドメインの設定フォルダーにコピーして再試行。
無事表示されればOK。
手順6.ロリポップ レンタルサーバーにWordPressインストール
ロリポップユーザー専用ページにログインし、
左のメニューから「サイト作成ツール」→「WordPress簡単インストール」
と進みます。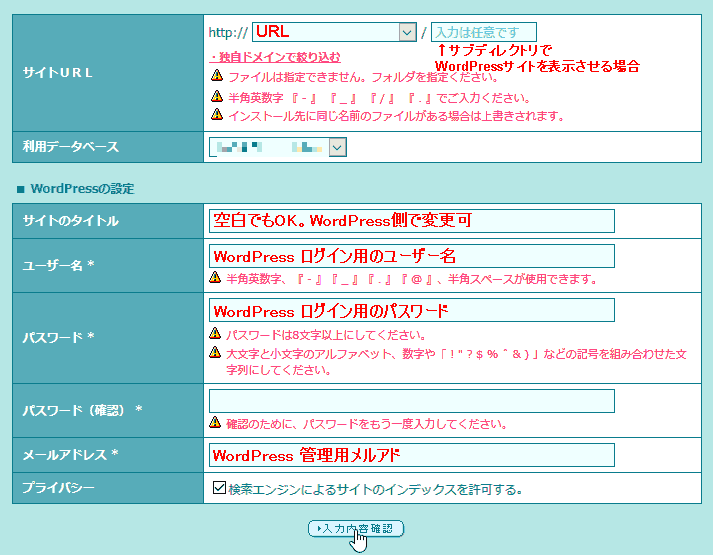
・サイトURL:WordPressを使うURL。
設定したドメイン・サブドメインから選択
※サイトURL選択欄の右側は「入力は任意です」となっています。
選択したURLのサブディレクトリで表示させる場合のみ入力します。
wpと入力すると
選択したURL/wp
がWordPressを表示するURLになります。
・利用データベース:
ライトプランではデーターベースが一つ使えます。
既に作成済みなら、ランダムな英数字の名前が表示されていればOK。
その他のプランでまだ作成されてなければ、「新規自動作成」でOK。
・サイトのタイトル:
ここで入れても後で変更できます。
・ユーザー名とパスワード:
ロリポップのアカウントID/パスワードではないので間違えないように。
ここでのユーザー名はWordPressの管理画面ログイン用ユーザー名です。
投稿者名として投稿記事やURLにも表示されます。
ログイン用URLも閲覧者にわかってしまうので、パスワードは強力なものをおすすめします。
入力したパスワードは控えておきましょう。
インストール後に管理画面で強力なパスワードを自動生成して変更もできます。
※ログイン情報なのでしっかり控えておきましょう。
・メールアドレス:ロリポップアカウント用と同じでも何でも構いません。
・プライバシー:チェックしたままでOK。
「入力内容確認」をクリック。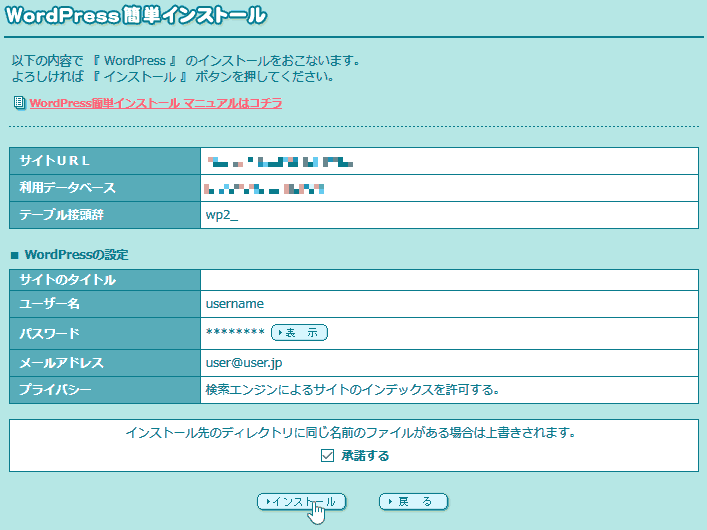
・テーブル接頭辞:
自動で割り振られるのでそのままでOK。初めてインストールする場合、wp1_ になっています。
入力内容を確認したら、「承諾する」をチェックし、
「インストール」をクリック。
インストールが成功した画面が出たら、
ログインに必要な情報は控えていきます。
最後にWordPressのURLでサイトが表示されるか確認します。
管理画面にもログインしてみます。
デフォルトではWordPressのログイン画面のURLは
WordPressのURL/wp-login.php
となっています。
WordPress簡単インストールの作業はここまでです。
簡単ですね!!(^^)v