2018/12 Zenfone2から買い換えたZenfone4はAndoroid8.0公式アップデートすればOS的にもまだまだ現役機種。
ASUS カスタマイズ設定
「設定」→「ASUSカスタマイズ設定」から
ツインアプリ
主なSNSを2つのアカウントで同時利用できるもの。
アプリが複製されたかのように、それぞれのアカウントのアイコンが作成される。1つのアプリ内でアカウントを切り替えて使う頻度の高い人には便利。
自分の環境では、Facebook,Instagram,Line,Messenger,Twitter が対応しています。
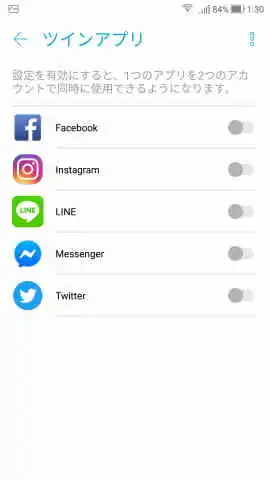
ページマーカー
Zenfone4の標準ブラウザChromeがフォアグラウンドで動作中に、フローティングボタンが現れ操作できます。webをオフライン用に保存、タグ付け管理、マーカーで線を引く、文字をハイライトさせるなどできます。
保存先は内部ストレージ以外にGoogle Driveとリンクできます。
「Chromeの拡張機能をインストール」を行うとPCのChromeにページマーカーの拡張機能をインストールする操作ができます。保存したページはパージマーカーアプリ単体で起動して閲覧編集できます。
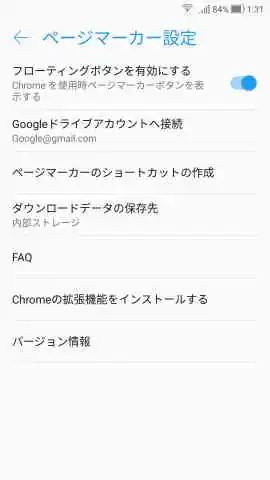
Game Genie
個人的には使用してませんが、ゲームのパフォーマンスのためにメモリーを開放するブースト機能、ゲーム中の録画・ライブ配信、タップやドラッグなどよく使う動作を記憶させて手順を自動化するマクロ機能などがあります。
チュートリアルがあるので読んで使うといいと思います。
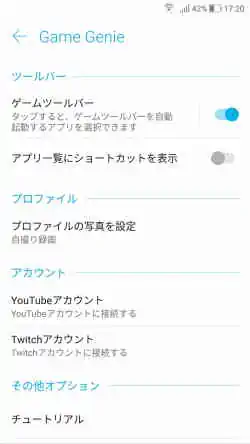
アプリの起動を最大3個まで早くすることができる
OptiFlex
「設定」→「OptiFlex」
デフォルトでON。さらに「使用状況に基づいてアプリを自動選択」がONなので
優先度の高いアプリが自動登録されます。あとは好みで編集すればよいでしょう。
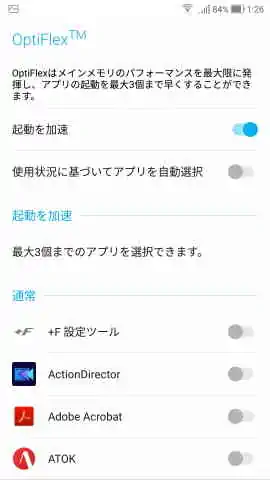
電源ボタン3回で設定した番号に電話+SMSで位置情報URLを送れる
セーフガード
「設定」→「ZenUIセーフガード」
緊急時のSOSを速やかに送るための機能。
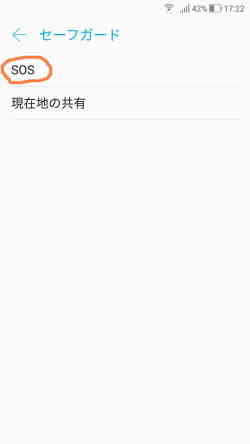
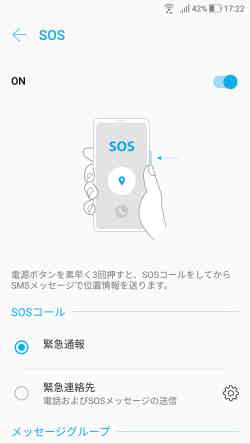
緊急通報は電話番号112が登録されていて日本では現在使われていません。
「緊急連絡先」を選択して番号を登録しておくと、電源ボタン3回素早く押すと発信できます。同時に次の「現在地の共有」に登録された番号がある場合、現在地マップのURLをSMSで送ります。
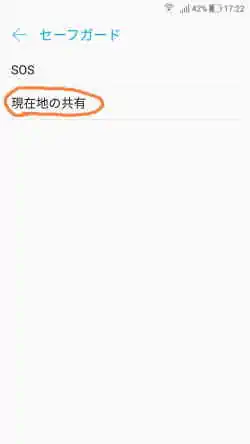
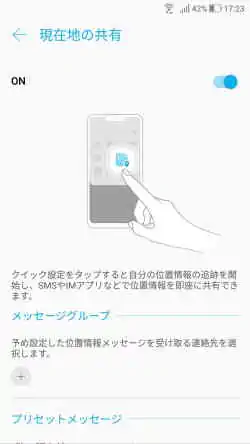
「現在地の共有」は「SOS」とは別に単独で使用できます。
ONにしておけば、ホーム画面上から下スワイプのクイック設定パネル内の「現在地の共有」アイコンからその都度、連絡先からSMSやラインなどに自分の位置のマップURLが遅れます。いろいろなシーンで使えて便利かと思います。
Zenfone2にはなかった指紋認証
指紋認証でロックを解除する
端末の初期設定中にも指紋登録できますが、スキップしたなら「設定」画面の一番上に「候補」として「指紋の使用」の項目があります。
また、「設定」→「セキュリティ」→「指紋」からいつでも登録・変更できます。
Android7.0から実装されたマルチウィンドウ
いまさらですが、Android5.0から乗り換えた自分には目新しいのです。
対応しているアプリは2つのアプリを上下に並べて、同時使用できます。
画面横向きの時はちゃんと左右に並びます。電話アプリは対応してませんが、ホームボタンで閉じても通話は持続してますから、ほかのアプリを起動できて問題有りません。ではマルチウィンドウ機能は何に便利か?それは各自の使い方次第ですね。先ほど触れた、ツインアプリの同時使用などにも向いていますね。
主なSNSの中でInstagramはマルチウィンドウにまだ対応していません。
マルチタスクボタンをタップして矢印がさすマークがついていれば対応アプリです。
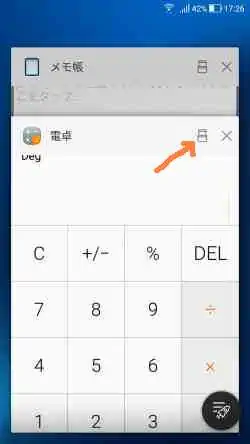
マークをタップすると上部に1つ目のアプリ起動
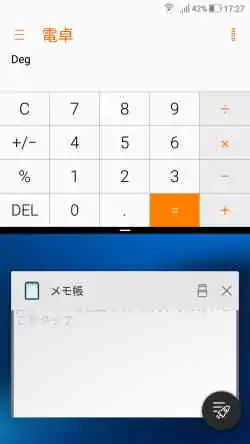
もう一つタップで2つ目が下部に起動します。
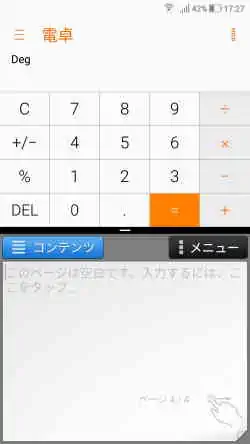
おすすめ設定とアプリ
ダブルタップでスリープにする
「設定」→「ASUSカスタマイズ設定」→「ZenMotion」→「タッチジェスチャー」で「スクリーンオフ」をONにするとアイコンのない部分をダブルタップでスリープにでき、電源ボタンを押しに行くより楽です。パスワードや指紋でロックして使う前提では、ダブルタップやスワイプアップでスリープ解除する機能は使う意味がありません。また、ダブルタップでスリープ解除はポケットなどの中で意図しないタッチで画面がONというのも困ります。
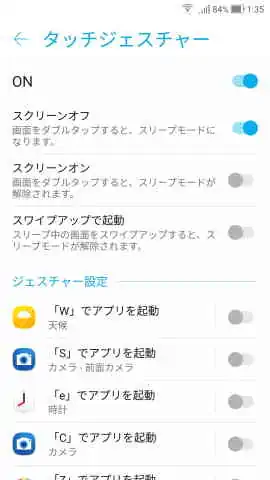
ASUS Cover はデフォルトでON
Zenfone4専用 View Flop Cover 使用の時以外は不必要なのでOFFにしてもいいでしょう
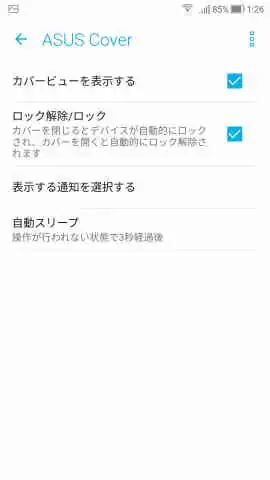
ホーム画面下から上スワイプで「すべてのアプリ表示」
Zenfone4 ZenUI 4.0 は初期設定後に更新される。
初期設定が終わった直後は、ホーム画面 下から上スワイプで「ホーム画面の管理」が表示されてましたが、最初のシステムアップデート後は「すべてのアプリ画面」が表示、に変わりました。「ホーム画面の管理」は今まで通りもう一つのやり方=ホーム画面の余白の長押し、で表示されます。
この更新は元に戻せないので、元々あるホーム画面下にある「すべてのアプリボタン」は不必要なら他のアイコンと同様、長押しして出る「削除」の文字までドラッグすれば消せます。(ホーム画面の管理→ユーザー設定→ホーム画面→ホーム画面をロック、 が解除されていること)
また、戻したいときは「 ホーム画面の管理 」→「ウィジェット」から「すべてのアプリ」というウィジェットをドラッグすればホーム画面に戻せます。
カメラ機能からなくなったQRコードリーダー
QRコードリーダー機能がなくなってどうしようと思った人は、いくらでもアプリがあります。が、何かわからないサードパーティー製よりも
”公式QRコードリーダー”Q”” がおすすめです。
しかし、LINEやTwitterのなかで使うQRコードリーダーはそのまま汎用リーダーとして使えます。
LINEの場合
「友達」→上部の「友だち追加」→上部の「QRコード」→許可要求は許可→で、QRコードを読み→「開く」で目的のWebサイトに行けます。
Twitterの場合
メニューから「プロフィール」→右上のメニューマークをタップ→「QRコード」→自分のQRコードの下の四角いマーク(カメラマーク?)をタップ→で、QRコードリーダーを読み→「OK」で目的のURLに行けます。
ちなみに、これらはQRコードの話であってバーコードは読めません。
先に紹介した、
”公式QRコードリーダー”Q””であれば、バーコードも読めますよ。
はじめからデバイスは暗号化されている
「設定」→「セキュリティ」で確認できます。Android6.0以降は初期設定後に暗号化設定される仕様だそうです。
Android5.0の時は機能はついていましたが、使用途中からの暗号化は相当時間がかかり、その後のパフォーマンスが落ちるとのことでやってませんでした。
今度のスマホは安心です。
初期化して手放せば、普通の人にはファイル復元はできないでしょう。
Zenfone2時代のクイックメモ代わりのメモアプリ
ASUSプリインストールアプリ”クイックメモ”はZenfone4には対応してませんが、代わりに自分が使っているのは
”メモ帳”
ただの紙のように使える無機能のメモ帳、書いて閉じれば保存されています。必要なページは増やせて削除もできます。
ASUS WebStorage 5GB
メールアドレスでASUSアカウントを作る(製品登録)と5GBのクラウドストレージが永久に使えます。Zenfone4にはアプリがプリインストールされており、日本語でWebからもつかえますし、別途PCクライアントをダウンロードしても使えます。有料で容量アップグレードできますが、とりあえず無料でログインしてみて損はないと思います。
おすすめメールアプリ
Zenfone4は素のAndroidに毛が生えたくらいのプリインストールアプリしか入っていません。そこが気に入っているところでもあるんですが、そのままではGoogleのGmailアプリを使うしかありません。そこで、ひょいと入れた”Blue Mail”
が気に入っています。複数メールアカウントを入れて使っています。(POPとIMAPに対応)送信メールの最後に(Blue Mail)の文字が入りますが広告はありません。その他類似アプリとしてGoogle Playに表示されるものも評価が高いものがあるのでそちらから選ぶのもいいかもしれません。
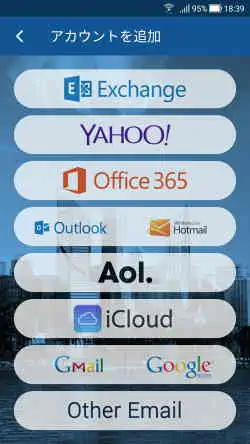
[PR]


