Androidとパソコン間のファイル転送もはやワイヤレスの時代。転送にはAirdroidのような優れたアプリもあれば、クラウドストレージ経由やBluetoothもありますね。ファイル転送ソフトも無料版だとファイルサイズに制限あったり、たまたまBluetoothがついてないパソコンだったり、ちょっと大きなサイズのスマホ動画ファイルだとわざわざクラウド経由もめんどくさい。
Zenfone2のころは知りませんでしたが、AndroidはUSBがデフォルトで充電モードになっていると、USB経由でパソコンにつないでも認識されなかったんですね。ファイル転送モードにしてやるといとも簡単にパソコン上のエクスプローラーでコピーできます。そこでZenfone2を見ると確かにファイル転送モードに変えることができました。そうであっても充電器につなげばちゃんと充電します。
で、今回買いかえたASUS Zenfone4カスタマイズモデルもそうしたいと思います。その前に「設定」メニューに「開発者向けオプション」を表示させます。システムに詳しい人が触る隠しメニューですが、わかっているところだけ触る分には問題ありません。
Zenfone4 「システム設定」に「開発者向けオプション」を表示させる方法
「設定」→「端末情報」→「ソフトウェア情報」のビルド番号を数回連続タップします。終わると(あなたは今開発者になりました)の旨のメッセージが出ます。
元の「設定」画面に戻ると「開発者向けオプション」が表示されていますのでタップ
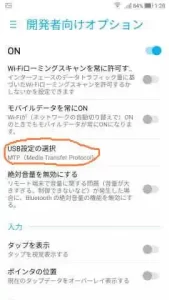
どうやらZenfone4は「USB設定の選択」はデフォルトでMTP(Media Transfer Protocol)になっているようです。
こうなっていれば、USB接続だけでファイル転送(コピー)できます。※ファイル移動もできますが万一のためにコピーを先にした方がいいと思います。
パソコンとUSBケーブルでファイル転送する方法
Windows10の場合
USB接続→ファイル表示されないエクスプローラーが表示→Zenfone4のダイアログで「はい」をタップ→Zenfone4のフォルダー一覧が別窓で表示、の流れです
一旦表示した「開発者向けオプション」を非表示にできますが、不要なら画面上部でON→OFFにできます。まあそれもONのままで何も弊害はないと思います。
[PR]


