実機:Zenfone4 カスタマイズモデル
スクリーンショットで初期設定の手順を記録しておきました。
Android 7.1.1 のままの初起動の時のスクリーンショットです。
初期化したい時など、どんな感じだったか思い出すのにざっと見るといいと思います。
初期設定(セットアップ)開始
SIMカード未挿入、Wi-Fi環境あり。開封後充電完了して、初起動後に開始

スマホを初起動すると初期設定画面が起動します。使用する言語の選択です。
国内モデルなので 既に日本語になっています。「次へ」
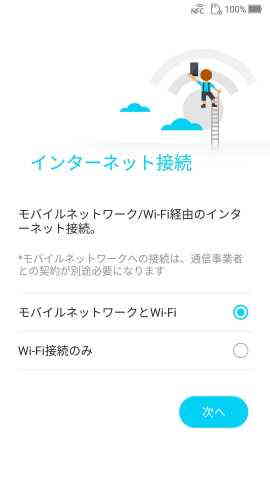
SIMカードを挿して使う場合は通常この選択でOK 「次へ」
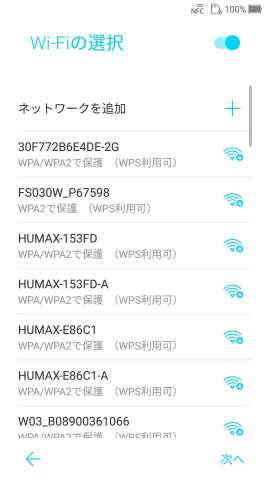
Wi-Fi接続画面
私の場合後でつなごうと思うので、「次へ」
前述のとおりSIMカードはまだ入れてませんので、それにかかる設定は出てきませんでした。
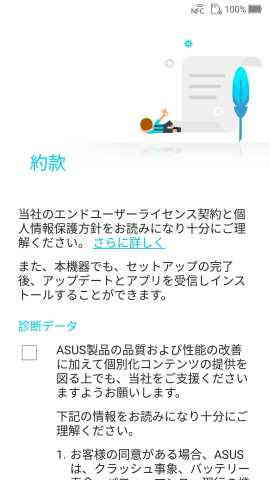
ASUSのエンドユーザーライセンス契約と個人情報保護方針です。同意しなければ先に進めません。私の場合、診断データ送信にかかるチェックボックスは外しました。「次へ」
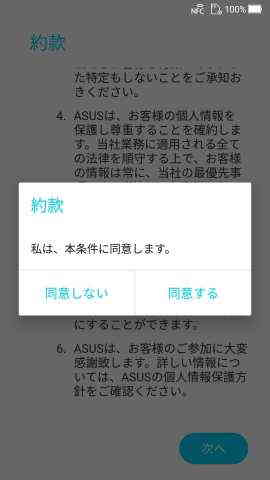
「同意する」
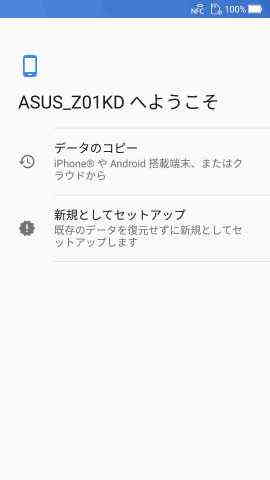
データのコピーは使ったことがありません。前のスマホデータはGoogleアカウントにバックアップしてますし、LINEの移行方法は別にあるので、まずは素の状態で起動する為、「新規としてセットアップ」をタッチ
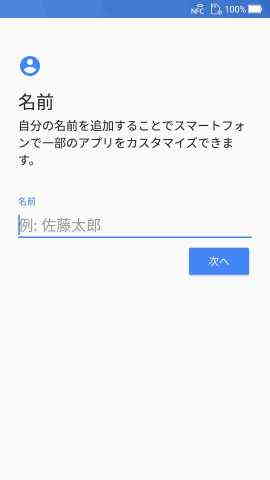
私は名前を入れずに次へ行きました。初期設定の内容は後から変更できるので、必要があれば入力してもいいかもしれません。「次へ」
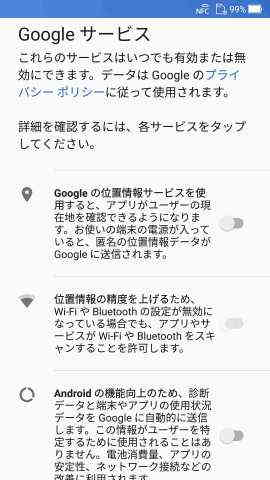
必要に応じてON にします。
一番上GPSはいつでもon/offできるのでOFFのまま、二番目は選べないようです、三番目もOFFのままにしました。
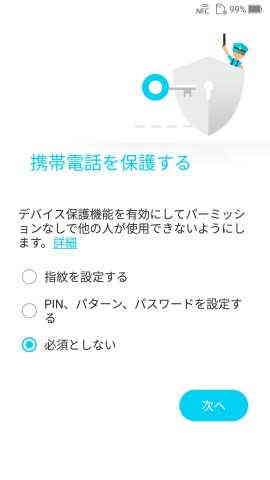
指紋認証もPIN設定も後でできるので、これで「次へ」行きます
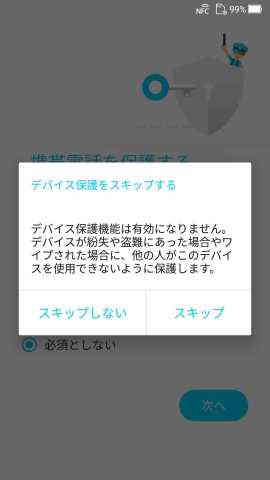
すると、この画面が出るので
「スキップ」
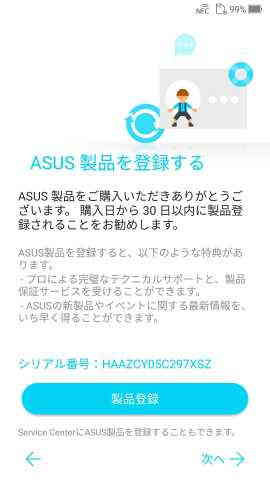
国内正規品を買ったのでサポート受けるためにも製品登録しましょう。ここでWi-Fi接続求められるので、最初につなげていてもよかったですね。
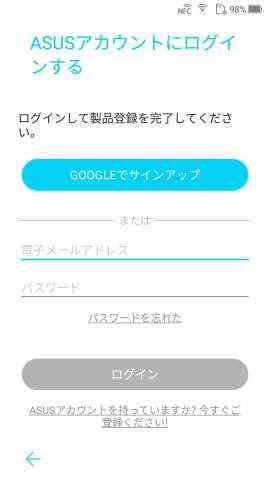
私の場合Zenfone2でASUSアカウント持ってましたのでそれでログイン。
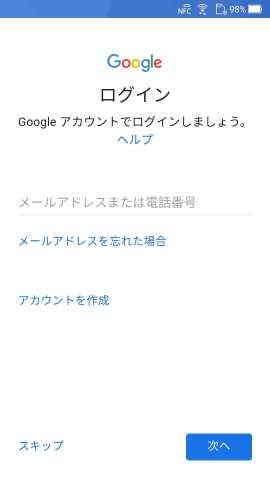
ASUS製品登録終了後。
乗り換え前のスマホにGoogleアカウントが残っていても、同じアカウントでログインできます。私の場合、自動同期などが始まってほしくなかったので、
「スキップ」
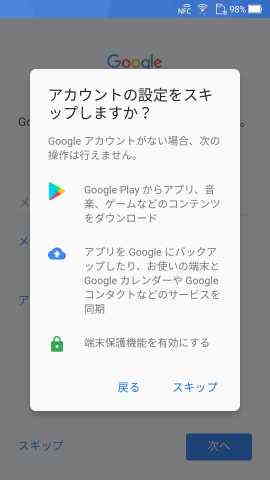
上記の確認画面で「スキップ」
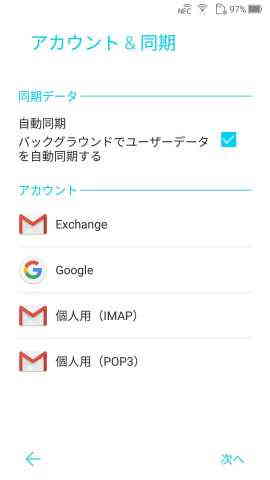
このまま「次へ」
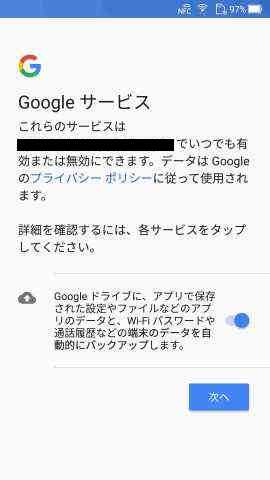
ONのまま「次へ」
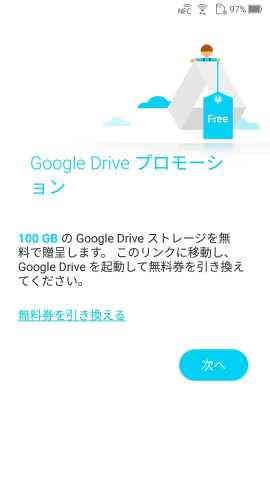
「無料券を引き換える」に移動して100GB容量をもらいましょう。
この機種の場合1年間無料です。期間終了近くにメールで通知が来ます。終わってこの画面に戻ったら「次へ」
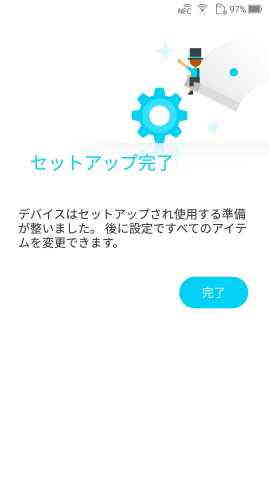
初期設定(セットアップ)完了です。「終了」をタッチ
ホーム画面が見えて使い始められます。私の場合まだSIMカード挿してませんし、Googleアカウントも設定してないのでこれからやる事とします。
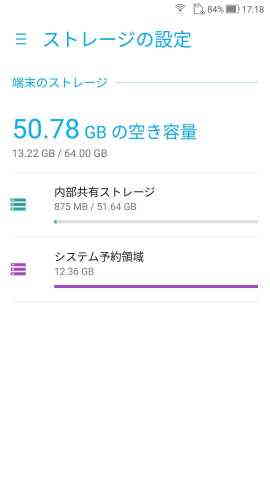
内部ストレージはシステム予約領域含めて13.22GB使用されています。ストレージ64GBモデルなのでまだまだ余裕があります。
ホーム画面のアイコン配置は以下の通りで、最初はホーム画面とGoogle検索画面の2面構成になっています。画面は増やしていけます。
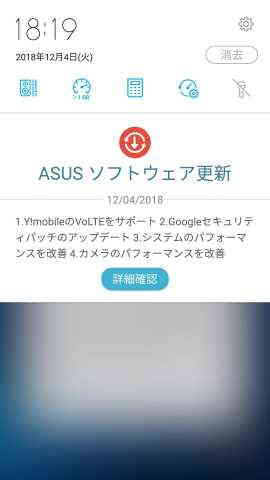
Wi-Fiにつないでいると(SIMはまだ挿してない)通知エリアにアイコンが・・スワイプダウンして「詳細確認」から更新します。
ASUS公式OSアップデート2018/04版
Zenfone4 はAndroid 7.1.1仕様ですが、Android 8.0の公式アップデートが配信されてきます。通知エリアにアイコンを見つけたら、スワイプダウンし、
「詳細確認」→「ASUSシステム更新」→「はい」でアップデートされます。
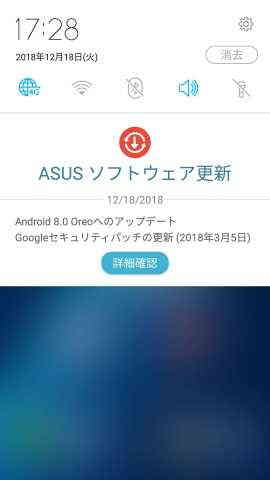
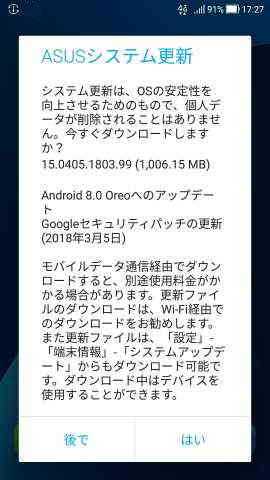
私の場合は、Android 7.1.1でしばらく使いたいので、ここで「後で」にタッチ
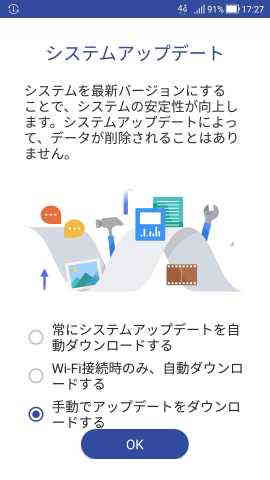
「手動でアップデートをダウンロードする」で「OK」
ところが、通知エリアの更新通知が表示されたままです。一度アップデートすると元に戻せませんので、気を付けましょう。最初から8.0で使えばGoogle Playのアプリはたいてい8.0に対応しているようなので問題ありません。
Android 8.0の更新通知を保留する方法
[PR]


