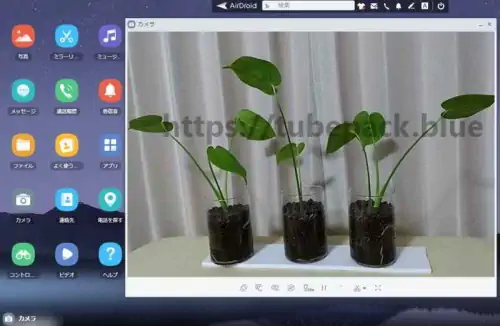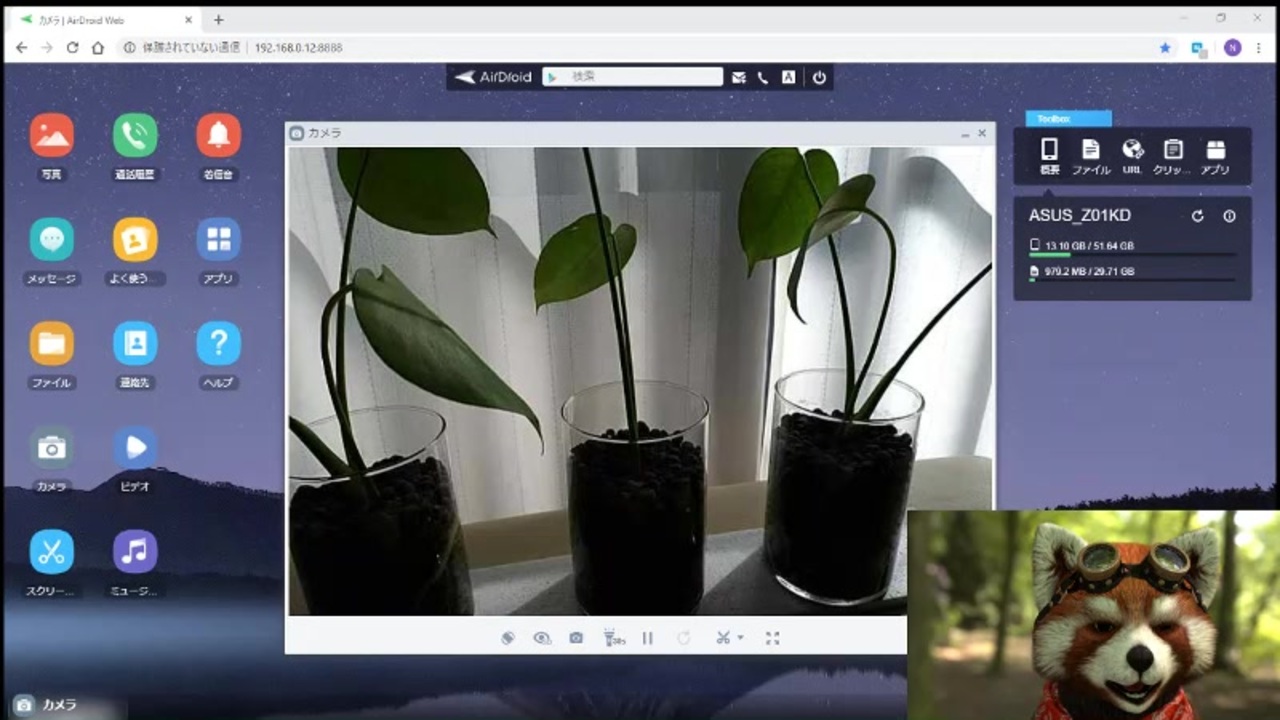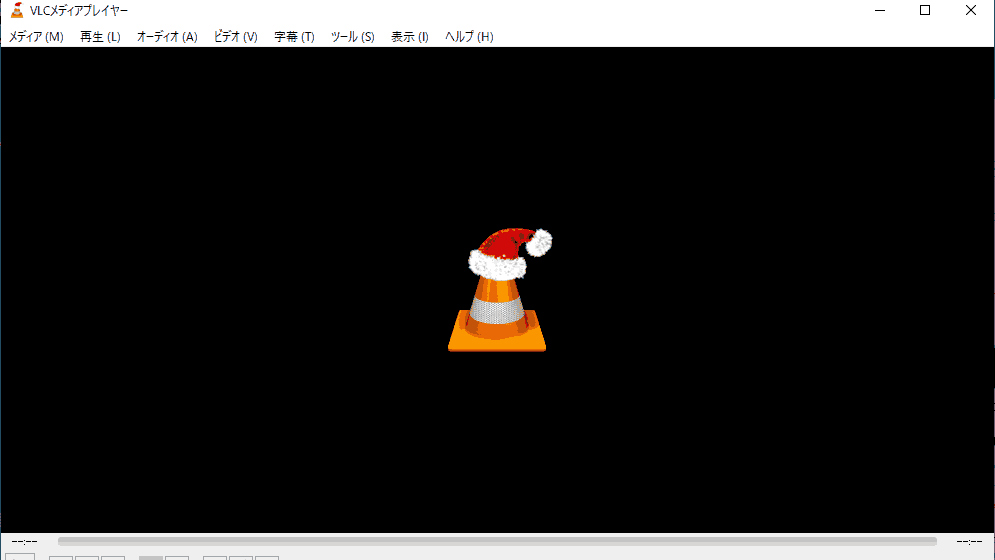AirDroidならカメラ映像も横向きでミラーリングできる
パソコンからライブ配信するにはWebcamがあれば、後は配信ソフトを使うだけですね。
プラットフォームにはYouTubeやツイキャスなど様々です。
ですが、作業風景などをライブ配信したい場合、スマホをWebcam代わりに使いたいと思ったことはありませんか。
今回思い立ったのはWindowsとAndroidスマホです。
定番のオープンソース配信ソフトOBSはパソコン画面を複数キャプチャーできるのでPCのWebcamと合わせて2画面配信も可能になります。
そこでよくミラーリングソフトが紹介されていますが、
スマホカメラを横向きに撮影してもスマホ画面が縦にパソコン上に映し出されます。
※ 自動回転に対応したアプリはそれに応じて横向きにミラーリングされます。
AirDroidの「カメラ」ボタンを使う
AirDroidではスマホカメラをパソコンから起動してモニターする機能があり、ミラーリングされたウィンドウを90度ずつ回転させることができるので、撮影した向きに合わせて配信できます。
下の画像はAirDroidで「ミラーリング」ボタンを使ったところ。
スマホの配信アプリではカメラを横向きに配信できるのは普通ですが、パソコンでは縦向きにしか配信できないのでは不自然です。
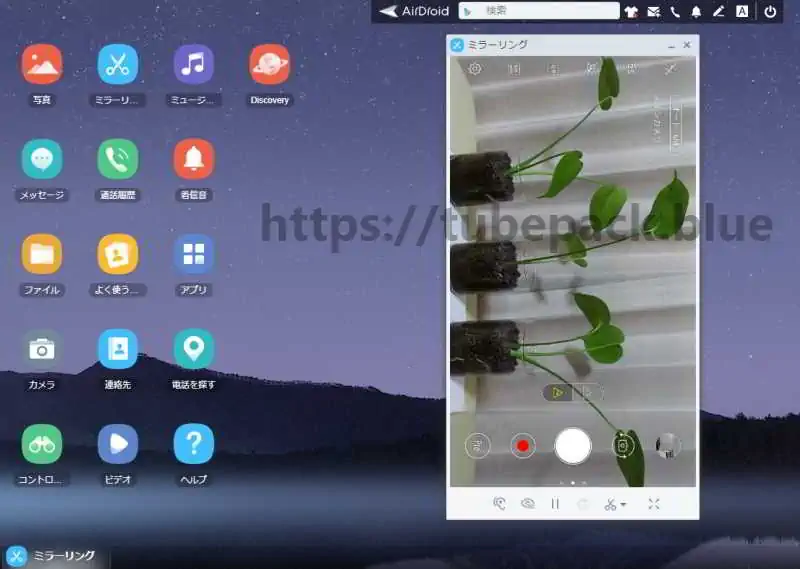
下の画像は、「カメラ」ボタンを使ったところ。
スマホで撮影した向きでミラーリングされるので、これをライブ配信するも、キャプチャーして動画をアップロードするも可能ですね。
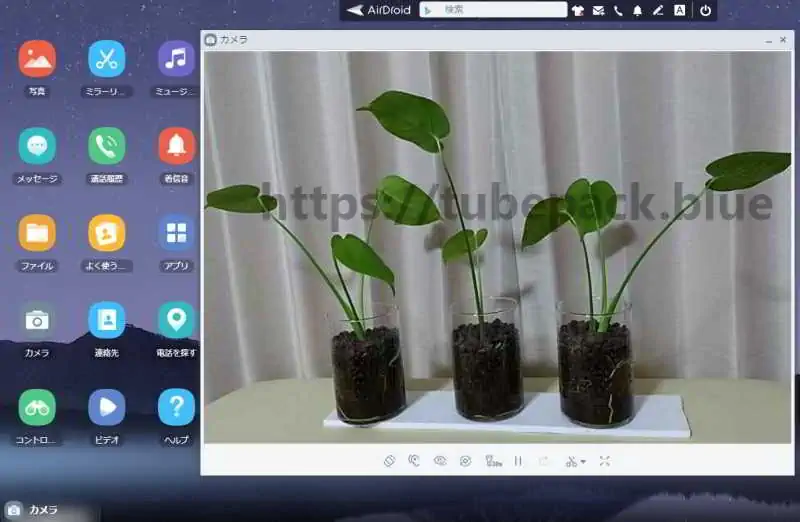
AirDroidでカメラモニターする方法
無料・アカウント作成無しで、スマホ・パソコン間のファイル転送などができるスマホ管理ソフトですが、その中のカメラ機能に焦点を当てます。
※ アカウント作成しない場合リモートコントロール機能など一部機能が制限されます。
アカウント作成不要
アカウント作成すると無料の「ベーシック」と有料の「プレミアム会員」があり、
リモートコントロールやインターネット越しにファイル転送できるようですが、
インターネット経由の使い方ではスマホのパケットを消費しますし、転送量やファイルサイズ制限があります。
なのでミラーリングやファイル転送を自宅でする場合、アカウント作成は不要です。
ローカルのWi-Fiルーター経由で使います
スマホとパソコンは同じWi-Fiネットワークにつなぎます。
カメラ機能・ファイル転送含めインターネットの内側で行うので、パケットは消費しません。
転送量やファイルサイズ制限もありません。(これはありがたい!)
「サインインが必要」の旨のメッセージが出る機能はアカウント作成しないと使えません。
スマホにAirDroidをインストール&起動
Android版、iOS版があります。
パソコンにソフト必要なし(AirDroid Web)
スマホでAirDroidを起動後、
http://web.airdroid.com にブラウザでアクセス。
※ ブラウザの指定は特にないと思います。
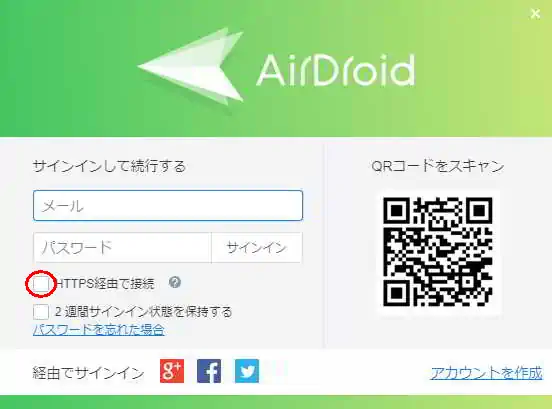
「HTTPS経由で接続」のチェックを外す。
次にスマホアプリから上記QRコードを読み込む。
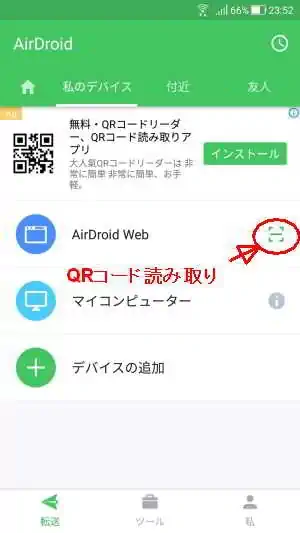
スマホ画面で「サインイン」をタップ。
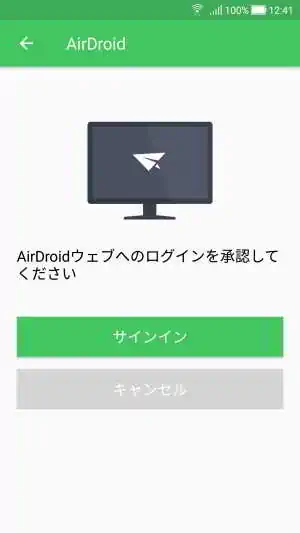
これでローカル接続されました。
ブラウザのAirDroid画面で「カメラ」ボタンを押せばリモートでスマホカメラが起動し、ブラウザ上にモニターされます。
この時スマホではカメラ画面にはなりません。

追記
注意!
スマホ側でもカメラ起動すると、AirDroidではモニターできません。
スマホカメラ無操作時間が続くとスタンバイ状態になるからか?
節電のためスマホ画面を消しているからか?
パソコンにミラーリング中に少し時間が経つと画像がライブでなく静止画状態になるようです。
AirDroid Web版でスマホカメラ映像をキャプチャー・ライブ配信する
配信ソフトOBSはウィンドウ単位でキャプチャーするので、AirDroidにアクセスしているブラウザ ウィンドウをキャプチャーします。
その場合カメラ映像を全画面表示した方がAirDroidの元画面が映り込まずに良いです。
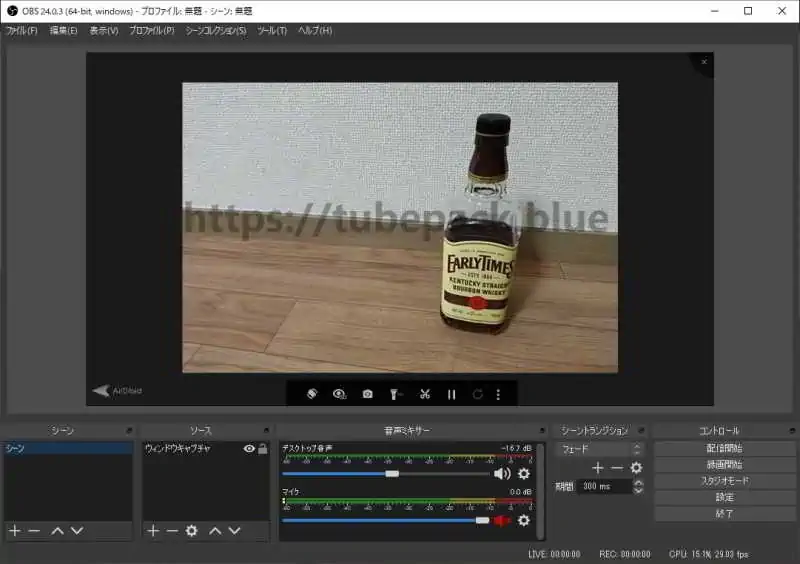
上記は配信ソフトOBSでスマホカメラ画面をキャプチャーしたところ。
下記は、配信ソフトN Airでニコニコ動画に配信テストした時の動画です。
デスクトップクライアントもダウンロードできる
スマホアプリに加えてデスクトップクライアントをパソコンにインストールすれば、
アカウント作成して無料版の「ベーシック」が使えます。