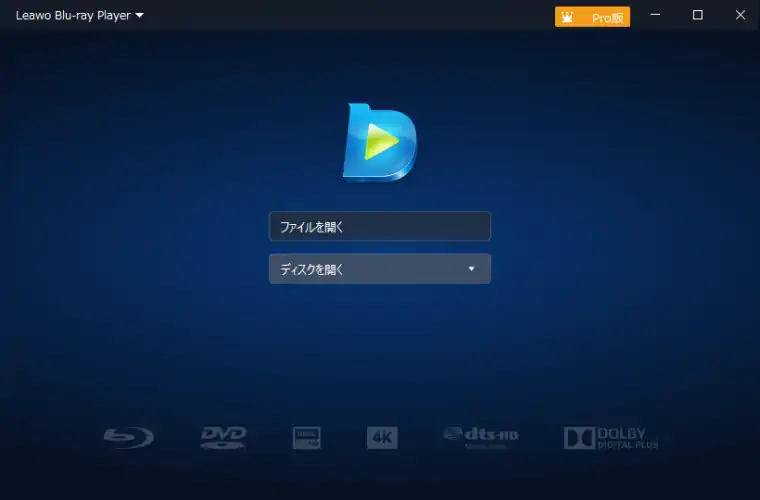Windows10リカバリーについての頭の整理
いろんなサイトでWindows10のリカバリーについて解説されていますが、
初期化、復元、クリーンインストール、再インストールなど、様々な言葉が飛び交います。古いバージョンの時の情報と今では違いもあるような・・・
回復ドライブから再インストールする際も個人用ファイルを保持する選択肢があるのかと思っていましたが、それは違いました。
回復ドライブでPCを起動して、「ドライブから回復する」を選ぶと
素のWindows10が初期状態になります。自分で入れたソフトやドライバー、個人用ファイル、設定に加えた変更はすべて削除されます。
プロダクトキー再入力がいらないクリーンインストールと思えばいいですね。
マイクロソフトサイトからの抜粋
最近アプリをインストールしてから、PC が不調になっている。
最近更新プログラムをインストールしてから、PC が不調になっている。
新しいアプリ、ドライバー、更新はしばらくインストールしていないが、PC が不調になっている。
PC が起動しない。作成済みの回復ドライブがある。
回復ドライブを使用して、PC を復元するか、または初期状態に戻す
PC が起動しない。回復ドライブは作成していない。
インストール メディアを使用して、PC を復元するか、または初期状態に戻す
PC が起動しない。回復ドライブは作成していない。PC を初期状態に戻すこともできない。
インストール メディアを使って Windows 10 を再インストールする
以前のオペレーティング システムを再インストールしたい。
まあ、これを念頭に置いとけばいいんじゃないでしょうか。
リンク先のマイクロソフトサイトで手順もわかります。
「PCを初期状態に戻す」を使うと
(回復ドライブ、インストールメディア使いません)
「個人用ファイルを保持する」という選択肢があり楽にすみます。
ここではWindowsが起動した状態で始めます。
※自分で入れたソフトやドライバー、設定に加えた変更はすべて削除されます
「インストールメディアを使用して初期状態に戻す」
(インストールメディアはWindows 10 メディア作成ツールで作成したDVDかUSBメモリ←回復ドライブではない)
この手順に従っても「個人用ファイルを保持する」という選択肢があり楽にすみます。
ここではインストールメディアでPCをブートするところから始めます。
Windowsが起動するうちは「上書きインストール」も考えられます。
上書きインストールは、「個人用ファイルとアプリを引き継ぐ」選択肢があります。設定は削除されるみたいです。
Windowsを起動した後、Windows 10 メディア作成ツールで作成したDVDかUSBメモリを接続して、メディア作成ツールを実行。「今すぐアップグレード」を選択すれば、インストーラーは上書きインストールの動作をするとのこと。
※最新版のメディア作成ツールでないと続行できません。現時点バージョン1809が最新です。
筆者は1803の再生中古パソコンを買いましたが、1803版DVDインストールメディアをドライブに入れて1809版メディア作成ツールを実行すると、1809のダウンロードが始まりました。
バージョン1709あたりの「以前のインストールファイル使用する」という
項目は出てきませんでした。以下のようにステップは続きますが、
古いバージョン(1803)を維持したまま上書きインストールはできない模様。
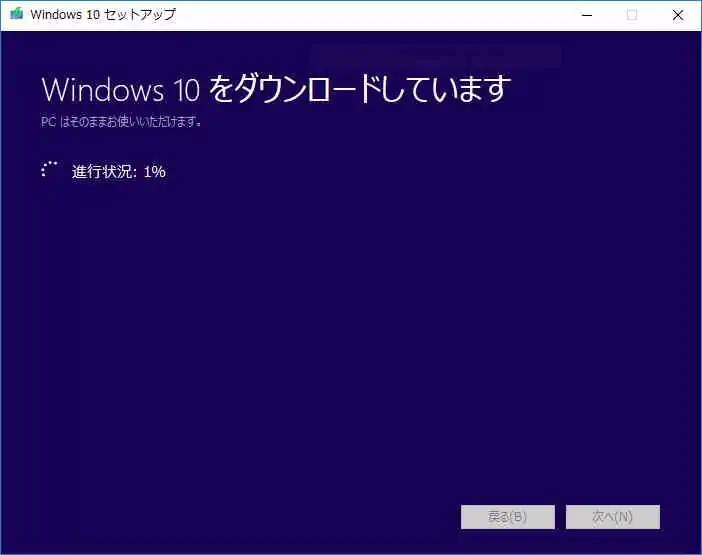
ダウンロードは結構時間がかかります
終わると、同意画面で「同意する」をクリック。
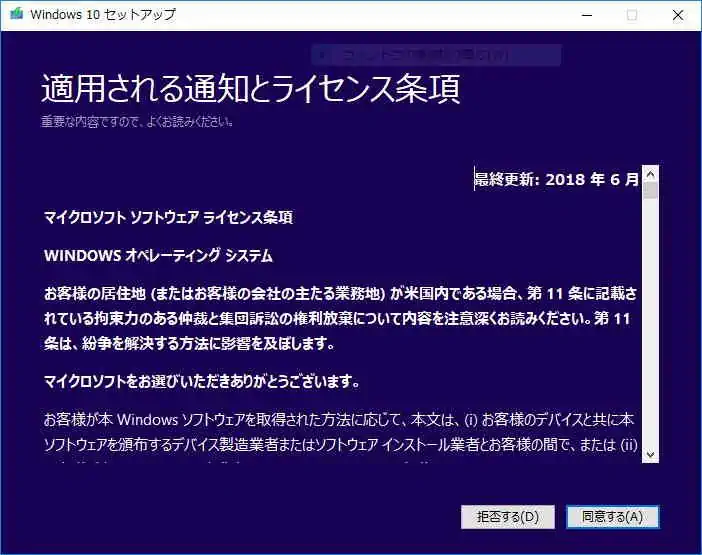
更新プログラムのダウンロードが始まります
またしばらく待ちます。
終わると、「引き継ぐ項目を選んでください」画面で
「個人用ファイルとアプリを引き継ぐ」が選択できます。
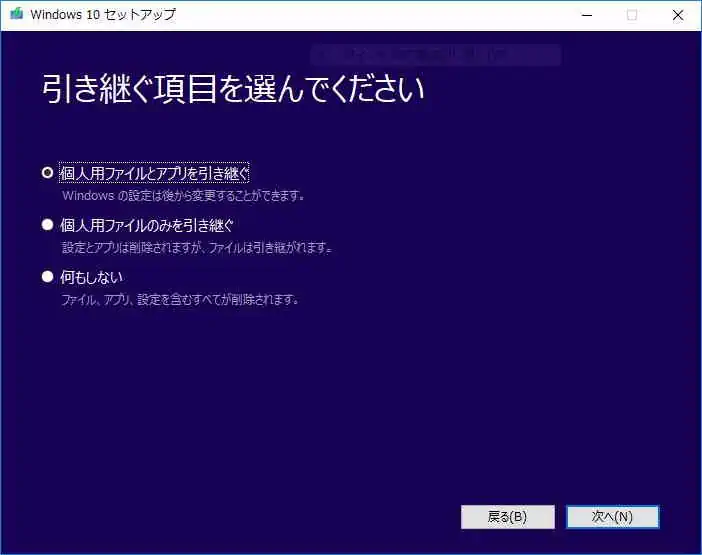
Windows10バージョン1803を維持したままの「上書きインストール」
必須:メディア作成ツールで作った1803版インストールメディア
ここではWindows起動した状態で、インストールメディア内の
setup.exe を実行する。
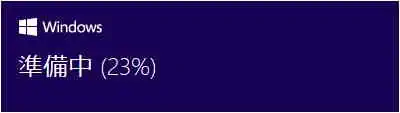
次の画面が出たら、「更新プログラムをダウンロードしてインストール」が選択されています。
通常はこれで「次へ」と進みます。
ダウンロードする時間を省きたいなら、「今は実行しない」を選択。
後でWindows Updateからダウンロードされます
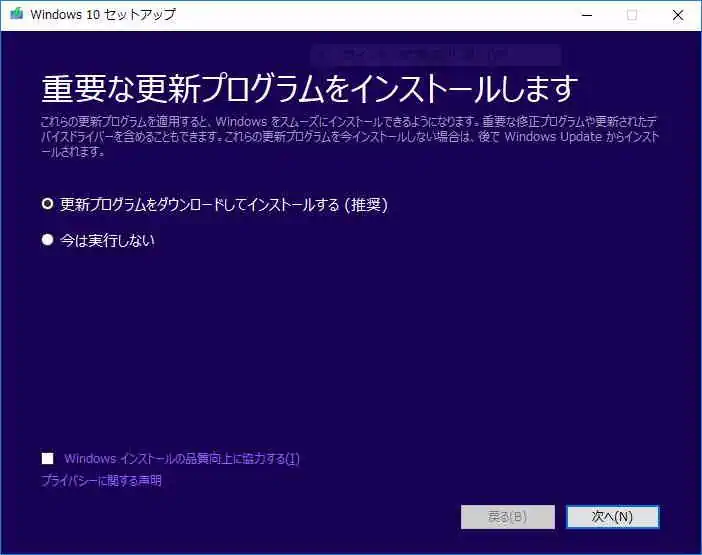
最終更新日が古いのでバージョン1803ですね
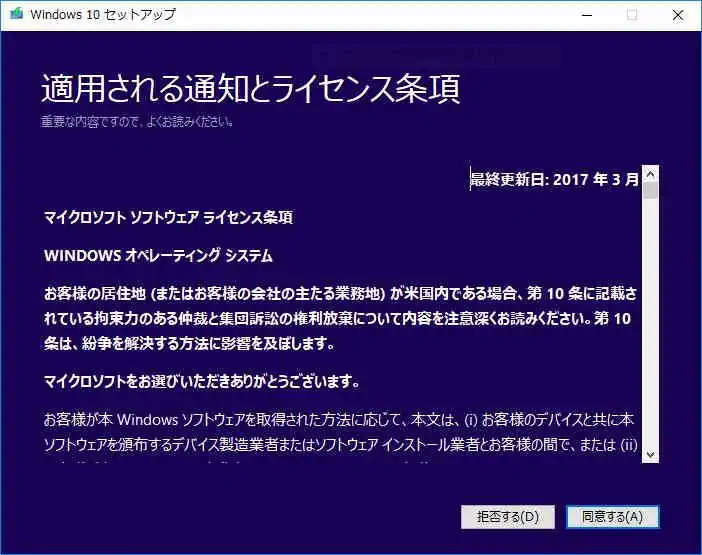
「個人用ファイルとアプリを引き継ぐ」で「次」
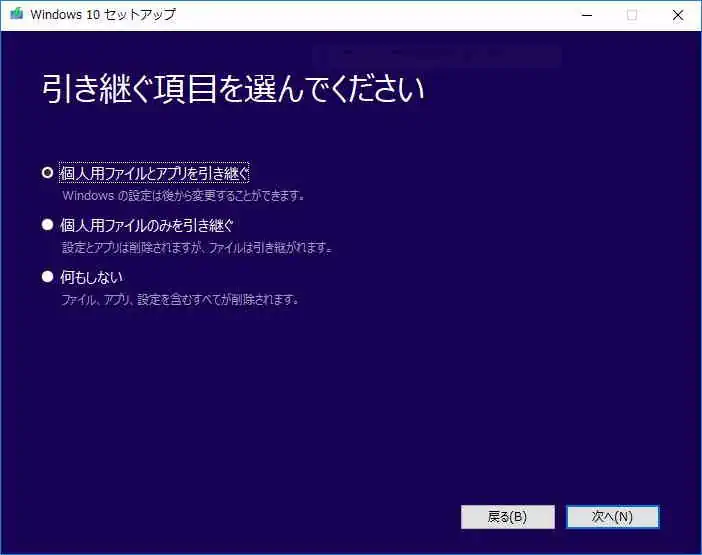
「インストール」で開始されます
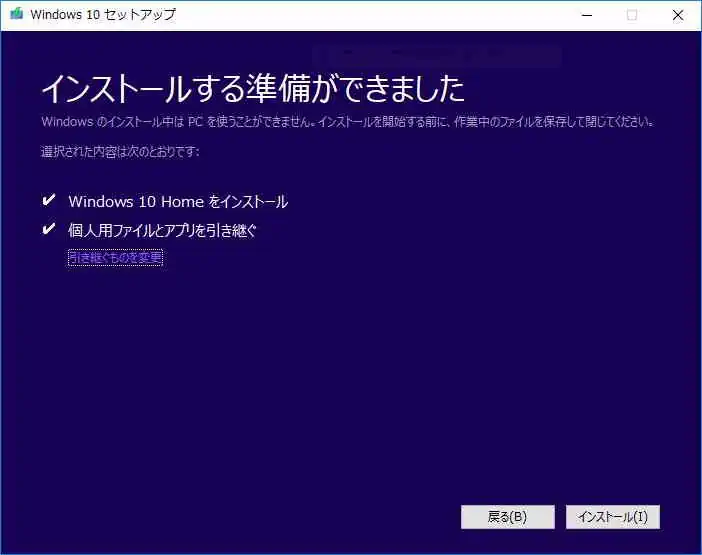
復元モードについては、PCが快調に動いているときは、試用ソフトのアンインストールの時くらい使いますが、ネットの中のパソコン先生たちには勧めていない人もいて、あまり大きな変更の後は使いたくないですね。
上書きインストールが、個人ファイルとアプリを引き継いでWindowsを初期状態に戻してくれるのはありがたそうですが、それによる二次的不具合がないことを祈ります。結局クリーンインストールすることになってもいいように、
データは完ぺきにバックアップして作業したいと思います。
Windows起動せずや、自らクリーンインストールしたい場合の最終手段が回復ドライブやインストールメディアから起動しての再インストールですね。
[PR]