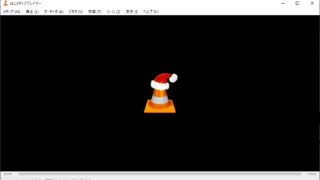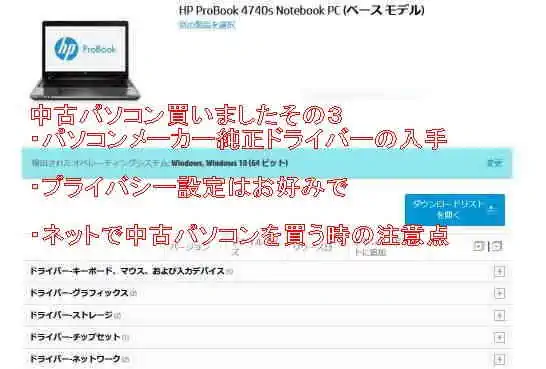Windows10 Media Player で DVD再生できない! でも大丈夫
市販の映画のDVDをドライブに挿入・・・
あれっ、うんともすんともいわない。
なんとWindows10からはWindows Media PlayerにDVD再生機能はありません。
「なんでこういうことをする、マイクロソフト~~~」と、
ネット上ではユーザーに不評だったようで、Win10無償アップグレード期間には
Windows DVD Playerなるものが無償ダウンロードできましたが、今ではMicrosoft Storeで千何百円で購入するようになっているようで、単機能のおまけのようなソフトなので、これまた
「売るほどのものか~~~」と、お怒りの方もおおいようです。
でも大丈夫!(^_^)b
レンタルDVDが見たいだけなのでフリーのVLCメディアプレイヤーをインストールすることにしました
ちょっと待った!
今回は初ブルーレイマルチドライブ付きなので
ブルーレイまで再生できる
フリーのLeawo Blu-ray Playerをインストールしてみます。
広告が出ますが映画鑑賞をじゃまするものではないので問題ありませんでした。
ささっとググって見つけたものですが、機能も十分で当面これでOKでしょう。
これでOSだけで足りないものは補完できました。
回復ドライブの作成
今回買ったのは中古パソコン。
もとはWindows7 、HDD仕様だったものをSSDに交換、メモリー増設、
Windows10 Homeがインストールされた状態で買ったもので
インストールメディアは一切ついていません
購入前に知ったのですが、Windows10には回復ドライブなるものをクリーンインストール用に作成しておくことができるということ。
さっそく作らねば
コントロールパネル(デフォルトのカテゴリー表示から)
「システムとセキュリティ」→「セキュリティとメンテナンス」の一番下の
「回復」→「高度な回復ツール」の画面の
「回復ドライブの作成」と進みます
※使用するUSBドライブが認識されるようにパソコンに挿して実行しましょう。
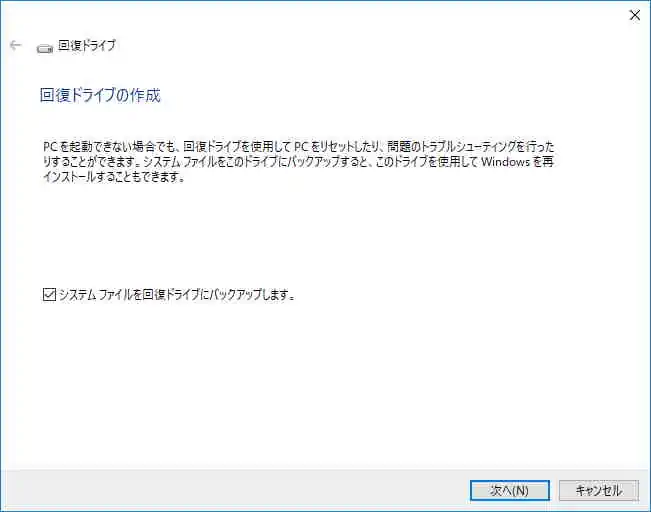
※「システムファイルを回復ドライブにバックアップします」に
チェックを入れて「次へ」をクリック。
メディアはUSBメモリー2.0、USB3.0は現時点で対応していないので意味がありません。自分の場合はUSB2.0-3.0対応のものをUSB3.0ポートにつないで実行しても認識されず、2.0ポートに挿して作成しました。
容量は16GBが無難です。
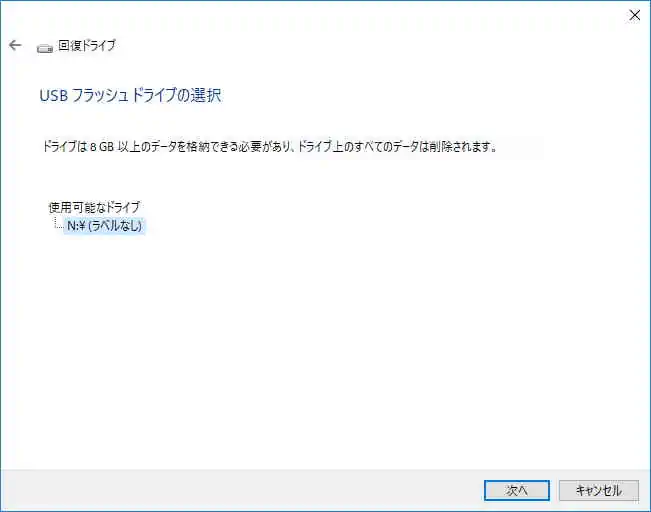
※USBメモリーを挿さずに上の画面が出るまで進み、8GB以上の容量が必要なことを確認し、一度キャンセルして16GBのUSBメモリーを挿して実行しなおせば確実です。自分の環境では9.5GB/16GB使用して作成されました。
回復ドライブはシステム修復ディスク+システムファイルがバックアップされたようなもので、再インストール用メディアとして使うものですので大切に保管しましょう。自分はパソコン底面に貼ってあるWindowsプロダクトキーを紙に書いて一緒に保管してあります。
ちなみに、「コントロールパネル」→「システムとセキュリティー」→
「システム」で表示されるプロダクトIDは別物でここでいうプロダクトキーではありません。
(追記)
Windows10バージョン1907にアップデートした時に32GB以上の容量が必要と出ましたが、
エラー覚悟で16GBのUSBメモリーを挿して実行すると、8.69GBの空き容量を残してエラーも出ずに回復ドライブ作成に成功しました。
※実際それを使ってOS復元作業をしていません。
用心に越したことはないWindows ISOダウンロード
自分の環境は、購入した中古パソコンにWindows10 Homeがインストールされており、正規プロダクトキーがついてきて、ネットにつないだ状態でインストールされてきたWindows10のプロダクトキーの変更をして認証されたものです。
つまり、Windows10のライセンスを一つ持っています。
先に作成した回復ドライブがあれば再インストールに備えるには十分なのですが
なんせ、USBフラッシュドライブですので永久に保存できるかといえば不安が残ります。
↓ ↓ ↓ そこでMedia Creation Toolを下記からダウンロードして実行します
https://www.microsoft.com/ja-jp/software-download/windows10
「別のPCのインストールメディアを作成する」を選択し「次へ」
あとは流れにそって、正規プロダクトキーを入力すればライセンスを持っている同じエディションのWindows10 ISOファイルがダウンロードできます。
それをWindows標準機能を使ってDVDに書き込めば、OSインストールディスクの完成です。
二重にインストールメディアがあれば安心ですね!!
(追記)
2018/12/01現在windows10のバージョンが1803から1809になっているので
上記リンクのMedia Creation Toolでは1809のダウンロードとなります。
筆者は1803のISOファイルをダウンロード&保存できていますが、
今、インストールメディアのないバージョン1803の中古パソコンを買った人は、
公式にマイクロソフトから1803はダウンロードできないと思います。。
ググれば非公式サイトで配布されているようですが・・・
つづく ↓ ↓ ↓
・パソコンメーカー純正ドライバーの入手
・Windows10 の プライバシー設定はお好みで
・ネットで中古パソコンを買う時の注意点
関連動画
今回の中古パソコン購入元↓ ↓ ↓